<맥북 미리보기 pdf 검색 시 형광펜 나타내는 방법>
맥북에서 미리보기로 pdf 검색 시 정확한 문구를 형광펜으로 표시하는 방법입니다. 알고 보면 정말 어렵지 않으나 막상 사용할 때 이 기능이 작동하지 않으면 매우 불편한 그런 기능입니다. pdf 문서에서 원하는 검색어를 찾을 때 어느 페이지에 있고, 그 페이지 중에 어디에 있나 찾을 때 형광펜으로 표시해주어서 없어서는 안될 기능입니다. 하지만 가끔 이 기능이 자동으로 꺼질 때가 있어서 그럴 때 어떻게 해야 하는지 알아보겠습니다.
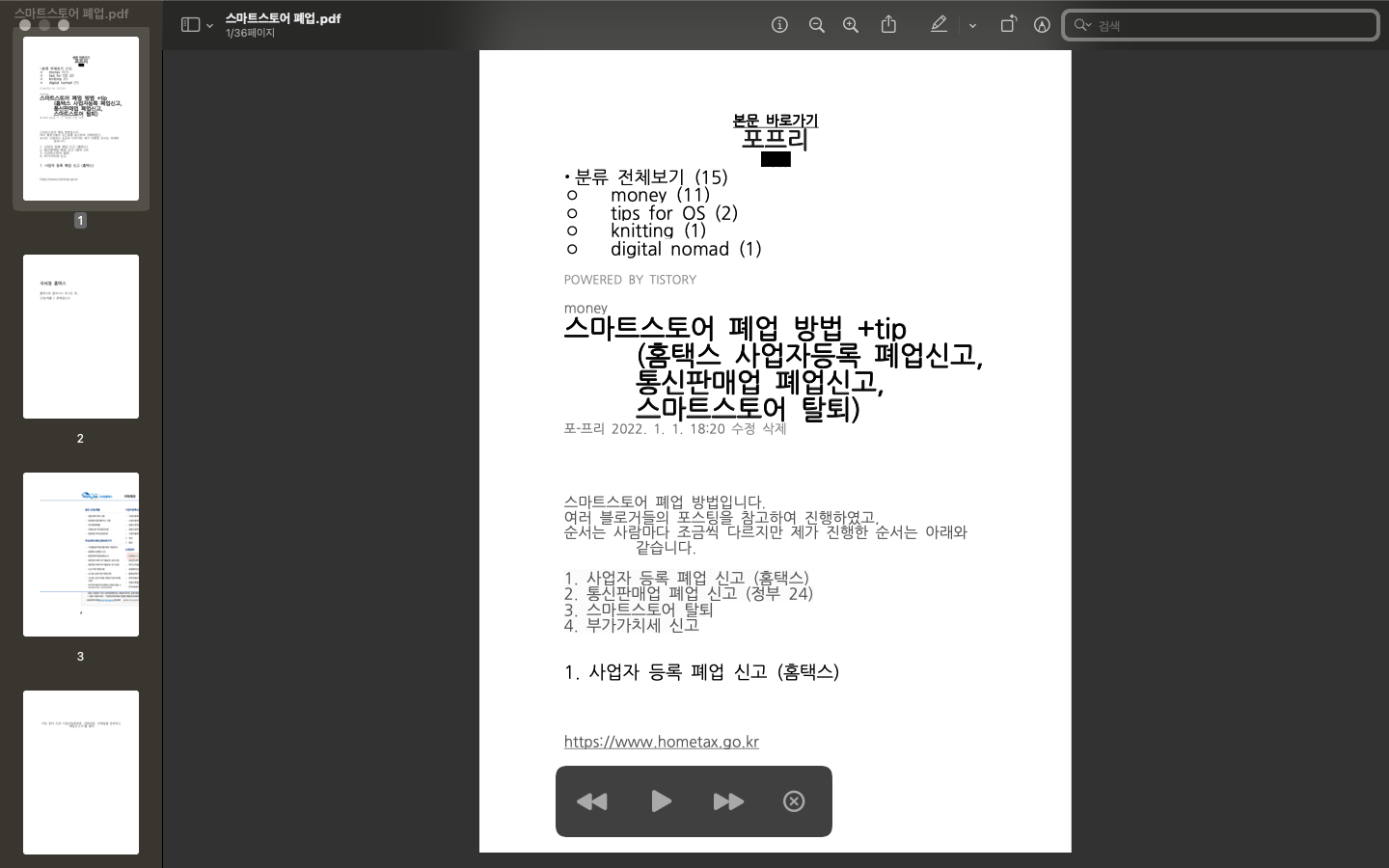
우선 원하는 Pdf를 열어줍니다. 저는 제가 포스팅했던 [스마트스토어 폐업 방법 +tip]을 pdf화 해서 검색해보도록 하겠습니다. pdf를 열면 이렇게 첫 페이지가 우측에 보이고 좌측에는 사이드바가 나옵니다. 문서의 페이지 수가 많다면, 일일이 원하는 검색어를 찾을 때에 조금 고생을 하겠지요. 그럴 때 아주 편리하게 검색어를 형광펜으로 표시해서 빠르게 볼 수 있습니다.
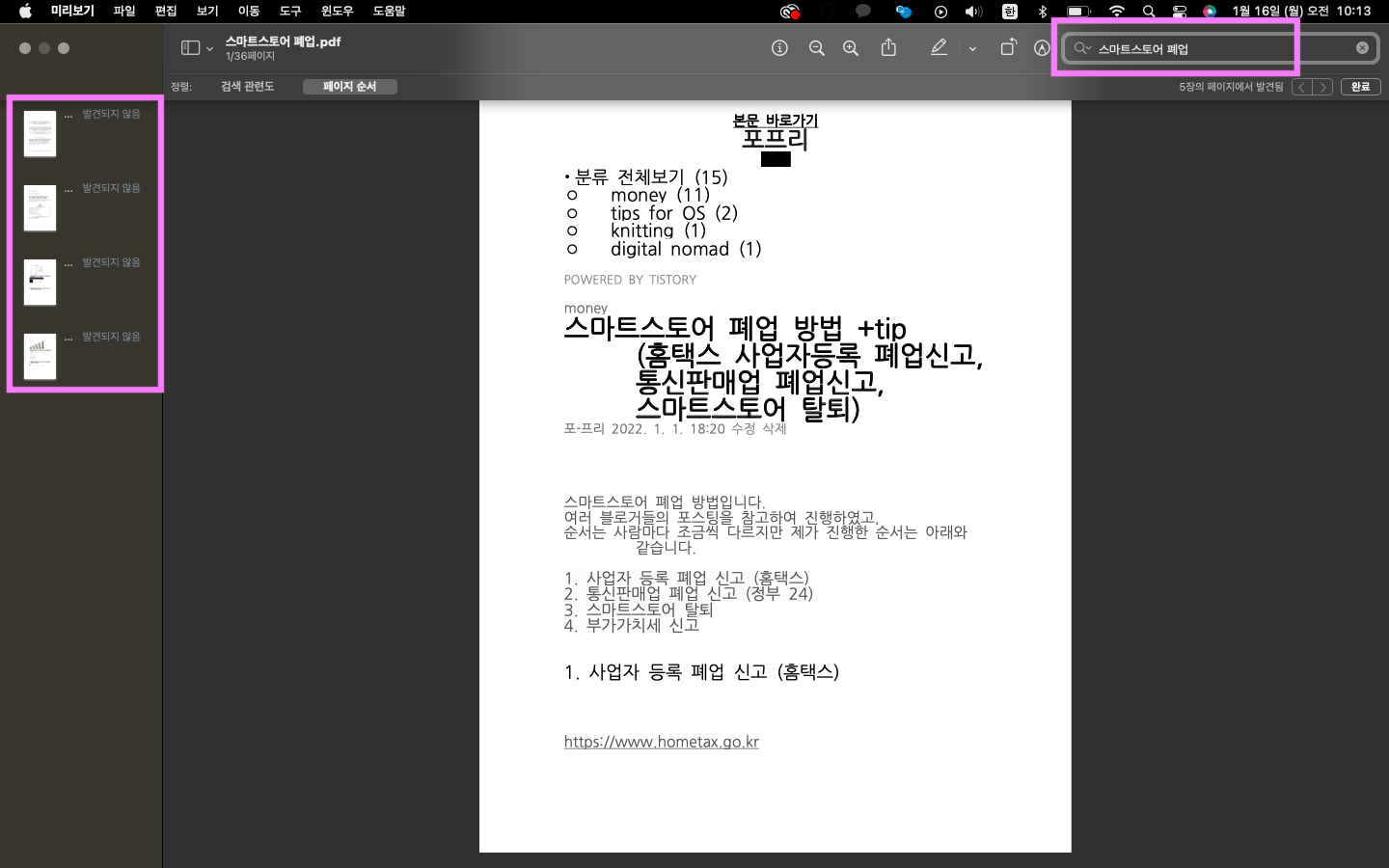
제가 원하는 검색어는 "스마트스토어 폐업"입니다. 단어 뿐만 아니라 두 어절 이상의 구도 검색이 가능합니다. 우측 상단에 보시면 돋보기 표시 옆에 있는 칸에 원하는 검색어를 입력한 후 enter를 눌러줍니다. 그러면 왼쪽 사이드바에 검색어가 포함되어 있는 페이지가 쭉 뜹니다. 하지만 아직까지는 검색어가 형광펜으로 표시되지 않습니다. 페이지는 추려졌지만 해당 페이지에서 일일이 원하는 검색어를 찾아야 합니다.

다시 우측 상단의 돋보기 표시를 눌러줍니다. 그러면 아래에 나오는 "정확한 문구"를 클릭해주세요. 이렇게 클릭 두 번으로 원하는 검색어를 바로 찾으실 수 있습니다.
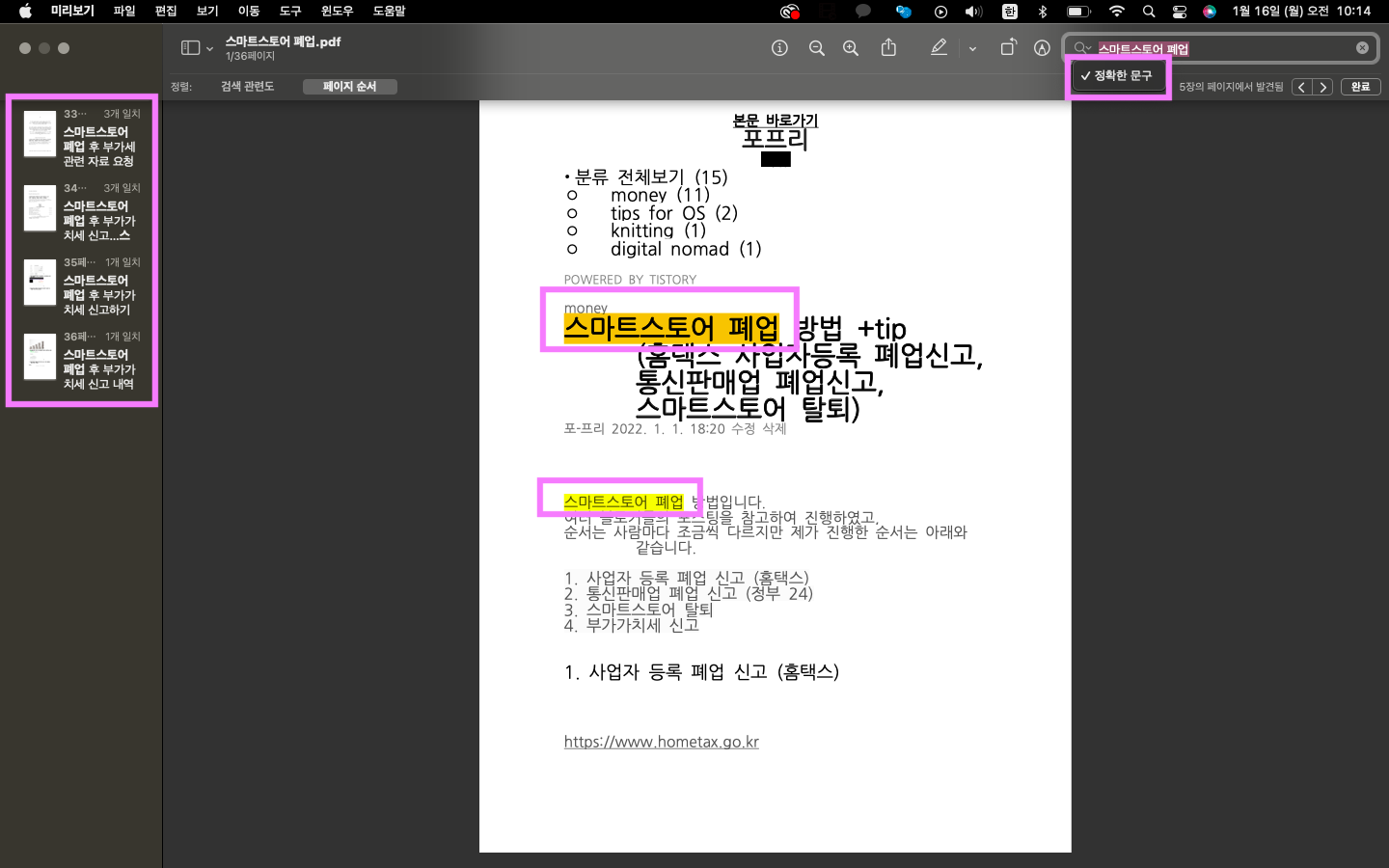
"정확한 문구"를 클릭하시면 옆에 체크가 표시됩니다. 그와 동시에 사용자가 원하는 검색어를 바로 형광펜으로 표시해서 보여줍니다. 참고로 형광펜의 색깔도 바꿀 수 있습니다. 돋보기 표시 왼쪽으로 보시면 연로 형광펜을 긋는 버튼이 있는데 그 옆의 화살표를 눌러보시면 노란색, 녹색, 파란색, 분홍색, 보라색으로 바꿀 수 있습니다. 형광펜으로 표시해주는 기능은 논문이나 pdf로 된 책 또는 자료 등을 보실 때 아주 편리하게 사용하실 수 있는 기능이니 참고하셔서 활용해보시기 바랍니다.
'tips for OS' 카테고리의 다른 글
| Notability 노타빌리티에서 녹음 추출하기 (0) | 2022.10.01 |
|---|---|
| 맥북 사파리safari 즐겨찾기 막대 없애는 방법 (0) | 2022.09.30 |

